リモート接続のための設定④WinSCP
Fedora Core4SCPはSSHのプロトコルを利用したセキュアなFTPの仕組み。
WinSCPはそれをWindowsクライアントで実現するアプリケーション。
暗号化されたセキュアな接続でFTPアップロード、ダウンロードを行える。
これを導入する。
Windowsからサーバーへ安全にファイル転送(WinSCP) (Fedoraで自宅サーバー構築)
の手順を参考に。
■WinSCPインストール
(1)WinSCP本体ダウンロード
WinSCPダウンロードサイトからWinSCP最新バージョン(2006 1/1時点では3.8Beta)のMultilanguage installation package(/winscp/winscp380setupintl.exe)をダウンロード。
(2)WinSCP日本語化パッチダウンロード
WinSCP各国語パッチダウンロードサイトからJapaneseをダウンロード。
※ここで用意されているのは最新版のものなので(1)で最新版以外を選択していると
利用できない。
(3)WinSCP本体インストール
ダウンロードしたWinSCP本体をインストール
winscp380setupintl.exeをダブルクリックすると、インストール・ウィザードが開始する。
※Setup LanguageはデフォルトのEnglishのままでOK
必要ならインストール先のディレクトリ、クイックランチャーやスタートアップに登録するか選択する。
(4)WinSCP日本語化
ダウンロードしたWinSCP日本語化パッチを解凍して、できたファイル(WinSCP3.jp)をWinSCPインストールフォルダの同一階層に移動。
■鍵ペア(公開鍵/秘密鍵)作成
「リモート接続のための設定① SSHサーバの構築」で作成したものをそのまま利用するのでここでは作成を行わなくてok。
■公開鍵セットアップ
この項目も省略可。
■WinSCP設定
スタートメニューよりWinSCPを起動。
Languagesボタンを押下し、”Japanese-日本語”を選択
「セッション」タブにて以下の情報を入力
ホスト名⇒サーバー名(または、IPアドレス)
ユーザ名⇒ユーザ名
秘密鍵⇒鍵ペア作成時に保存した秘密鍵を選択
ツリーメニューの「環境」⇒「SFTP」を選択⇒「Server does not use UTF-8」で”オフ”を選択
※上記はシステムの文字コードがUTF-8の場合のみ
その他はデフォルトのままで「保存」(もしくは「Save」)ボタン押下。
これでセッションごとにこの情報を利用してサーバ側に接続できる。
■WinSCP確認
(1)スタートメニューよりWinSCPを起動し、ログインボタン押下
※警告ウィンドウが表示されるが、”はい”ボタンを押下(インストール後最初のログイン時のみ)
(2)パスフレーズの入力ウィンドウが表示されるので、鍵ペア作成時のパスフレーズを入力してOKボタン押下。
■FTPのサービス停止、アンインストール。
以上でセットアップは完了。
以後基本的にこちらを使い、FTP(ここではvsftpd)は使用しない。
①FTPのサービスを停止する。
/etc/rc.d/init.d/vsftpd stop
②FTPの起動時の自動起動をOFF(ランレベル3および5で)
[total@AST01 ~]# chkconfig –level 35 vsftpd off
③vsftpdのパッケージをアンインストール
[total@AST01 ~]# yum remove vsftpd
関連記事(試験運用中)
コメント/トラックバック:0 個 »
トラックバックURL: http://blackpepper.oops.jp/wp/archives/1587/trackback
この記事にはまだコメントがついていません。
コメントをどうぞ
コメント、トラックバックは確認後に表示されます。しばらくお待ちくださいね。
段落や改行は自動挿入です。メールアドレスはサイト上では非表示です。
使用できる HTML タグ: <a href="" title=""> <abbr title=""> <acronym title=""> <b> <blockquote cite=""> <code> <em> <i> <strike> <strong>
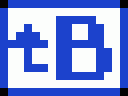
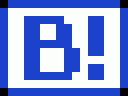






コメント