EclipseгҒЁPHPEclipseгҒ®е°Һе…ҘгғЎгғўпјҲ2пјү
PHP/MпҪҷSQLJDK(Java Development Kit)гҒЁEclipseжң¬дҪ“гҖҒгҒқгҒ®ж—Ҙжң¬иӘһеҢ–гҒҫгҒ§гҒҚгҒҫгҒ—гҒҹгҖӮ
ж¬ЎгҒҜPHPEclipseгғ—гғ©гӮ°гӮӨгғігҒ®гӮӨгғігӮ№гғҲгғјгғ«гҒЁиЁӯе®ҡгҒ§гҒҷгҖӮ
1.PHPEclipseгғ—гғ©гӮ°гӮӨгғігҒ®гӮӨгғігӮ№гғҲгғјгғ«
PHPEclipseгҒҜд»ҘдёӢгҒӢгӮүгғҖгӮҰгғігғӯгғјгғүгҒ—гҒҫгҒҷгҖӮ
PHPeclipse
гғҖгӮҰгғігғӯгғјгғүгғ»гғҡгғјгӮёгҖҖпјҲгҒ“гҒ®гғҡгғјгӮёгҒҜеӨүжӣҙгҒ•гӮҢгӮӢеҸҜиғҪжҖ§гҒҢгҒӮгӮҠгҒҫгҒҷпјү
2007е№ҙ5жңҲзҸҫеңЁжңҖж–°зүҲгҒҢEclipse 3.1.xпјҲ3.1зі»пјүеҜҫеҝңгҒ® phpeclipse-1.1.8гҒЁгҒ„гҒҶгҒ“гҒЁгҒ гҒЈгҒҹгӮ“гҒ§гҒҷгҒҢгҖҒ
3.2.2гҒ«гӮӮзү№гҒ«е•ҸйЎҢгҒӘгҒҸгӮӨгғігӮ№гғҲгғјгғ«гҒ§гҒҚгҒҫгҒ—гҒҹгҖӮ
гҒҹгҒ hiromasaгҒ•гӮ“гҒ®жӣёгҒӢгӮҢгҒҰгҒ„гҒҹEclipseгҒ®гҖҢжӣҙж–°гғһгғҚгғјгӮёгғЈгҖҚгҒӢгӮүгҒ®гӮӨгғігӮ№гғҲгғјгғ«гҒҜгҒҶгҒҫгҒҸгҒ„гҒҚгҒҫгҒӣгӮ“гҒ§гҒ—гҒҹгҖӮ
вҖ»д»ҘеүҚгҒ“гҒ®ж–№жі•гҒҢгҒ§гҒҚгҒӘгҒӢгҒЈгҒҹгҒЁжӣёгҒ„гҒҹгҒ®гҒ§гҒҷгҒҢ
гҖҺгҖҢж–°иҰҸгғӘгғўгғјгғҲгӮөгӮӨгғҲгҖҚгӮ’йҒёжҠһгҖҸгҒ®з”»йқўгҒ§иЎЁзӨәгҒ•гӮҢгӮӢ
гҖҢж¬ЎгҒёгҖҚгҒ§гҒҜгҒӘгҒҸгҖҢзөӮдәҶгҖҚгӮ’гӮҜгғӘгғғгӮҜгҒҷгӮӢгҒ“гҒЁгҒ§ж“ҚдҪңгӮ’з¶ҡиЎҢгҒҷгӮӢгҒ“гҒЁгҒҢгҒ§гҒҚгҒҫгҒ—гҒҹгҖӮ
гҒҠи©«гҒігҒ—гҒҰиЁӮжӯЈгҒ—гҒҫгҒҷгҖӮ
Eclipse3.2гҒҠгӮҲгҒі3.3гҒ§зўәиӘҚгҖӮпјҲиҝҪиЁҳгҖҖ2007/7/3пјү
ж–№жі•зҡ„гҒ«гҒҜгғ©гғігӮІгғјгӮёгғ‘гғғгӮҜгҒЁдјјгҒҰгҒ„гҒҫгҒҷгҖӮ
гғ•гӮЎгӮӨгғ«гӮ’и§ЈеҮҚгҒ—гҒҰгҒ§гҒҚгҒҹгғ•гӮ©гғ«гғҖеҶ…гҒ«гҒӮгӮӢгҖҢpluginsгҖҚгҒЁгҖҢfeaturesгҖҚгҒЁгҒ„гҒҶгғ•гӮ©гғ«гғҖгҒ®
дёӯиә«гӮ’гҒҷгҒ№гҒҰгҖҒгҖҢEclipseжң¬дҪ“гҒ®гӮӨгғігӮ№гғҲгғјгғ«гғ»гғ•гӮ©гғ«гғҖгҖҚеҶ…гҒ®гҖҢpluginsгҖҚгҒЁгҖҢfeaturesгҖҚгҒ«гҒқгӮҢгҒһгӮҢгӮігғ”гғјпјҶгғҡгғјгӮ№гғҲгҒ—гҒҫгҒҷгҖӮ
гҒ“гӮҢгҒ§EclipseгӮ’иө·еӢ•гҒҷгӮӢгҒЁPHPEclipseгҒҢе°Һе…ҘгҒ•гӮҢгҒҫгҒҷгҖӮ
гҖҢгғҳгғ«гғ—гҖҚвҶ’гҖҢEclipseгҖҖSDKгҒ«гҒӨгҒ„гҒҰгҖҚвҶ’гҖҢгғ—гғ©гӮ°гӮӨгғігҒ®и©ізҙ°гҖҚгӮ’гӮҜгғӘгғғгӮҜгҒҷгӮӢгҒЁд»ҘдёӢгҒ®5гҒӨгҒ®гғ—гғ©гӮ°гӮӨгғігҒҢе…ҘгҒЈгҒҰгҒ„гӮӢгҒҜгҒҡгҒ§гҒҷгҖӮгҒ“гӮҢгҒ§OKгҒ§гҒҷгҖӮ
PHP ExternalTools Plugin
PHP Help
PHPEclipse Debug Core
PHPEclipse Debug UI
PHPEclipse Launching Support
ж¬ЎгҒ«PHPEclipseгҒ®иЁӯе®ҡгӮ’гҒ—гҒҫгҒҷгҖӮ
2.PHPEclipseгҒ®иЁӯе®ҡ
гҒҠгҒҠгӮҖгҒӯhiromasaгҒ•гӮ“гҒ®иЁҳдәӢгҒЁгҒҹгҒ¬гҒҚгҒЁдёҖз·’гҒ«гҒҠеӢүеј·гҒ®гҖҢPHPEclipseеҲ©з”ЁгҒ®гҒҹгӮҒгҒ®иЁӯе®ҡгҖҚгҒ®и©ІеҪ“з®ҮжүҖгӮ’иҮӘеҲҶгҒ®з’°еўғгҖҒгғ‘гӮ№гҒ«еҗҲгӮҸгҒӣгҒҰжӣёгҒ„гҒҰгҒ„гҒҸгҒ“гҒЁгҒ§гҒҶгҒҫгҒҸгҒ„гҒҚгҒҫгҒ—гҒҹгҖӮ
гҒ„гҒҸгҒӨгҒӢгҖҢиЁӯе®ҡгҖҚз”»йқўгҒӢгӮүгҒӘгҒҸгҒӘгҒЈгҒҰгҒ„гӮӢй …зӣ®гҒҢгҒӮгҒЈгҒҹгҒ®гҒ§гҒҷгҒҢгғҗгғјгӮёгғ§гғігҒ®йҒ•гҒ„гҒ§гҒ—гӮҮгҒҶгҒӢгҖӮ
ж–Үеӯ—гӮігғјгғүгҒҜгҒ»гҒӢгҒЁгҒ®е…јгҒӯеҗҲгҒ„гӮӮгҒӮгӮӢгҒ®гҒ§гҖҢUTF-8гҖҚгҒ«гҒ—гҒҫгҒ—гҒҹгҖӮ
WordPressгҒ§дҪҝгҒҶе ҙеҗҲгҖҢPHPгҒ®гғӘгӮўгғ«гӮҝгӮӨгғ гӮЁгғ©гғјгғҒгӮ§гғғгӮҜгҖҚгҒ§WordPressгҒ®гӮӘгғӘгӮёгғҠгғ«иЁӯе®ҡгғ•гӮЎгӮӨгғ«гҒ«еҜҫгҒ—гҒҰгӮЁгғ©гғјгҒҢеҮәеҠӣгҒ•гӮҢгҒҰгҒ—гҒҫгҒЈгҒҰжң¬жқҘгҒ®гӮЁгғ©гғјгҒҢгӮҸгҒӢгӮүгҒӘгҒҸгҒӘгӮӢгҒ®гҒ§гҖҒеҲқжңҹиЁӯе®ҡгҒ®гҖҢгғ—гғӯгӮёгӮ§гӮҜгғҲе…ЁдҪ“гҖҚгҒ®гӮЁгғ©гғјгғҒгӮ§гғғгӮҜгӮ’еӨ–гҒ—гҒҰгҖҒгҖҢйҒёжҠһгҒ•гӮҢгҒҹгғӘгӮҪгғјгӮ№гҒ®гҒҝгҖҚгӮЁгғ©гғјгғҒгӮ§гғғгӮҜгҒҷгӮӢгӮҲгҒҶгҒ«иЁӯе®ҡгҒ—гҒҰгҒҠгҒҸгҒ®гӮӮгғқгӮӨгғігғҲгҒ§гҒҷгҖӮ
гҒҫгҒҹгҖҢгғ—гғӯгӮёгӮ§гӮҜгғҲгӮ’дҪңжҲҗгҖҚгҒ—гҒҰгҒӢгӮүгҖҒ
гҖҢгғ•гӮЎгӮӨгғ«гҖҚвҶ’гҖҢгӮӨгғігғқгғјгғҲгҖҚгҒ§ж—ўеӯҳгҒ®PHPгғ•гӮЎгӮӨгғ«гӮ’еҸ–гӮҠиҫјгӮҖгҒ“гҒЁгҒ§
EclipseгӮ’йҖҡеёёгҒ®гӮЁгғҮгӮЈгӮҝгҒЁгҒ—гҒҰдҪҝгҒҲгӮӢгӮҲгҒҶгҒ«гҒӘгӮҠгҒҫгҒҷгҖӮ
д»ҠгҒҫгҒ§гҒЎгӮҮгҒЈгҒЁгҒ—гҒҹз·ЁйӣҶгҒ§гӮӮгӮЁгғҮгӮЈгӮҝгӮ’иӨҮж•°з«ӢгҒЎдёҠгҒ’гҒҰгҒ„гҒҹгӮ“гҒ§гҒҷгҒҢгҖҒ
еҗҢгҒҳз’°еўғгҒ®дёӯгҒ гҒЁгҖҢгӮігғ”гғјпјҶгғҡгғјгӮ№гғҲгҖҚгҒ„гӮҸгӮҶгӮӢгҒӨгҒӢгҒ„гҒҫгӮҸгҒ—гӮӮе®№жҳ“гҒ§гҒҷгҒ—гҖҒй–“йҒ•гҒ„гӮӮжёӣгӮҠгҒҫгҒҷгҖӮ
гҖҢPHPгҒ®гғӘгӮўгғ«гӮҝгӮӨгғ гӮЁгғ©гғјгғҒгӮ§гғғгӮҜгҖҚгӮӮж–Үжі•гҒ®гӮұгӮўгғ¬гӮ№гғҹгӮ№гӮ’гҒқгҒ®е ҙгҒ§ж•ҷгҒҲгҒҰгҒҸгӮҢгӮӢгҒ®гҒ§гҒӢгҒӘгӮҠдҫҝеҲ©гҒ§гҒҷгҒӯгҖӮ
гӮӮгҒҶгҒЎгӮҮгҒЈгҒЁдҪҝгҒ„иҫјгӮ“гҒ§гҒҝгҒҫгҒҷгҖӮ
й–ўйҖЈиЁҳдәӢпјҲи©ҰйЁ“йҒӢз”Ёдёӯпјү
гӮігғЎгғігғҲ/гғҲгғ©гғғгӮҜгғҗгғғгӮҜпјҡ0 еҖӢ »
гғҲгғ©гғғгӮҜгғҗгғғгӮҜURLпјҡ http://blackpepper.oops.jp/wp/archives/2154/trackback
гҒ“гҒ®иЁҳдәӢгҒ«гҒҜгҒҫгҒ гӮігғЎгғігғҲгҒҢгҒӨгҒ„гҒҰгҒ„гҒҫгҒӣгӮ“гҖӮ
гӮігғЎгғігғҲгӮ’гҒ©гҒҶгҒһ
гӮігғЎгғігғҲгҖҒгғҲгғ©гғғгӮҜгғҗгғғгӮҜгҒҜзўәиӘҚеҫҢгҒ«иЎЁзӨәгҒ•гӮҢгҒҫгҒҷгҖӮгҒ—гҒ°гӮүгҒҸгҒҠеҫ…гҒЎгҒҸгҒ гҒ•гҒ„гҒӯгҖӮ
ж®өиҗҪгӮ„ж”№иЎҢгҒҜиҮӘеӢ•жҢҝе…ҘгҒ§гҒҷгҖӮгғЎгғјгғ«гӮўгғүгғ¬гӮ№гҒҜгӮөгӮӨгғҲдёҠгҒ§гҒҜйқһиЎЁзӨәгҒ§гҒҷгҖӮ
дҪҝз”ЁгҒ§гҒҚгӮӢ HTML гӮҝгӮ°пјҡ <a href="" title=""> <abbr title=""> <acronym title=""> <b> <blockquote cite=""> <code> <em> <i> <strike> <strong>
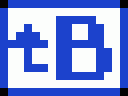
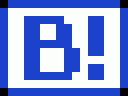






гӮігғЎгғігғҲ